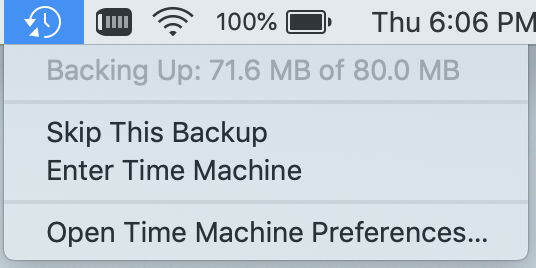ERROR MESSAGES
- AUTO INIT FAILURE
- Time Machine is not set up. However, TM-Utilities can access other (foreign) Time Machine backups with the right credentials (user name and password). This error is displayed by the Preferences Panel, which can be used to modify destination information.
- hdiutil: attach failed - image not recognized
- This error appears when attempting to open a sparse bundle created by another computer or user. If it is necessary to access a foreign sparse bundle, log in to the network share with the user name and password of the sparse bundle's creator.
- hdiutil: attach failed - no mountable file systems
- This error appears when a sparse bundle is corrupted. To resolve this issue, allow Time Machine to complete an incremental backup. Time Machine will automatically clean up the backup files, fix errors, and rename the sparse bundle, if necessary.
- If this error occurs accessing a foreign sparse bundle and the computer that created the sparse bundle is disabled, the sparse bundle can be manually repaired with "hdiutil" and "fsck" in the shell (Terminal). Repairing a sparse bundle requires advanced computer skills and should only be attempted on a copy of the sparse bundle. TM-Utilities will include sparse bundle repair in a future version.
- hdiutil: attach failed - Resource temporarily unavailable
- This error occurs when attempting to access a foreign sparse bundle that is currently in use. The sparse bundle will be available after it is detached by its current user.
- Occasionally, the network server may erroneously report that the sparse bundle is in use. Resolve this issue by resetting the network server, which may require cycling the power OFF and then ON. If the network destination is provided by Apple's Server app or File Sharing, disconnect all users before turning File Sharing OFF and then ON.
- invalid operation
- See Explore Radio Buttons for a detailed description of the "other" button.
- mount_afp: error -1069
- The network server was not found. Problems resolving the network address and other network connection issues may arise after waking from standby.
- Turning Wi-Fi off and then on may correct the problem. This maneuver may actually work for wired as well as wireless network connections. Otherwise, there may be other network connection issues beyond the scope of this application.
- mount_afp: error -5023
- afp:// network authentication failed. The user name or password is not valid.
- mount_afp: error -6754
- Apple Time Capsule authentication failed. The user name or password is not valid.
- mount_smbfs: server rejected the connection: Authentication error
- smb:// network authentication failed. The user name or password is not valid.
- mount_smbfs: "mount-point": Permission denied
- smb:// network authentication failed. The user name is not recognized by the network server. This error may need to be corrected on the network server.
- mount point conflict
- The mount point is in use, but the backup destination is not mounted. Reboot the computer if the mount point cannot be removed with Reset Network in the Application Menu.
- Time Machine backup in progress
- Time Machine may be using the backup files. Since Time Machine maintains and repairs the backup files, an ongoing backup should be allowed to complete. Accessing Time Machine preferences will display the backup status.
- In macOS Mojave (v10.14), the disk image attachment "/Volumes/Time Machine Backups" persists longer after incremental backups and entering Time Machine than in previous macOS versions. As long as this disk image is attached, TM-Utilities will report "Time Machine backup in progress". TM-Utilities should limit the need to enter Time Machine.
- Reset Network in the Application Menu will stop Time Machine backups in progress, and attempt to forcibly detach, unmount, and remove Time Machine and TM-Utilities network shares. It runs asynchronously in the background as a launch agent. Since macOS Mojave, the launch agent is unable to detach the "Time Machine Backups" disk image that was attached by Time Machine, unless the user is root. TM-Utilities now requires the root user to execute this feature.
- Reset Time Machine in the Application Menu will stop Time Machine backups in progress and attempt to forcibly detach the "Time Machine Backups" disk image. It runs synchronously in the foreground, allowing any user with administrator privileges to stop Time Machine backups in progress and forcibly detach the disk image. Using this feature to detach the disk image allows TM-Utilities to run after encountering the "backup in progress" error.
- The network may also be reset by manually stopping Time Machine and rebooting the computer, as detailed below:
-
- If the Time Machine icon is not in the menu bar, use Time Machine preferences to activate it.
- Stop Time Machine backups in progress by clicking the Time Machine icon in the menu bar and selecting "Skip This Backup" (see screenshot below).
- Once backups have stopped, close all programs and windows.
- Reboot the computer.
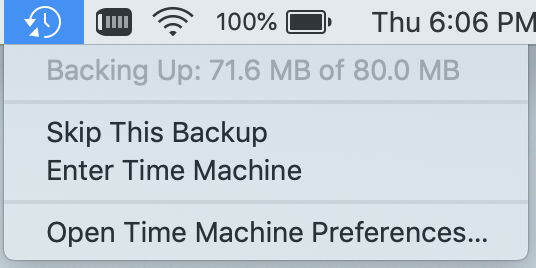
©2019 Arthur Rosel, Ltd. All rights reserved.